45 how to use excel to create mailing labels
Easy Steps to Create Word Mailing Labels from an Excel List In the Mailings ribbon, choose Select Recipients...Use an Existing List (this is where we will locate the Excel file). Use the dialog box to browse to the Excel file and select it and click Open. In the next dialog box, select the sheet in Excel that contains the list. Once your list has been selected, your Word screen will look like this. How to Print Labels From Excel - EDUCBA Step #3 - Set up Labels in a Blank Word Document In a blank word document, Go to > Mailings, select > Start Mail Merge, select > Labels. A new pane called Label Options will open up. Under that, select Label vendors as Avery US Letter, Product number as 5160 Address Labels. Then, click OK. See the screenshot below.
How to Print Labels from Excel - Lifewire Go to the Mailings tab. Choose Start Mail Merge > Labels . Choose the brand in the Label Vendors box and then choose the product number, which is listed on the label package. You can also select New Label if you want to enter custom label dimensions. Click OK when you are ready to proceed. Connect the Worksheet to the Labels

How to use excel to create mailing labels
Print labels for your mailing list - support.microsoft.com With your address list set up in an Excel spreadsheet you can use mail merge in Word to create mailing labels. Make sure your data is mistake free and uniformly formatted. We will use a wizard menu to print your labels. Go to Mailings > Start Mail Merge > Step-by-Step Mail Merge Wizard. In the Mail Merge menu, select Labels. How to Create and Print Labels in Word Using Mail Merge and Excel ... Create a new blank Word document. Click the Mailings tab in the Ribbon and then click Start Mail Merge in the Start Mail Merge group. From the drop-down menu, select Labels. A dialog box appears. Select the product type and then the label code (which is printed on the label packaging). Best Excel Tutorial - How to Create Mailing Labels from Excel? Using Mail Merge Once in a new Word document, select the Mailings tab, then select Start Mail Merge > Labels. You'll then be able to choose one of many standard label styles and sizes, and Word will automatically create the labels in the selected style for you. To import the data, click Select Recipients > Use Existing List.
How to use excel to create mailing labels. How to Create Mailing Labels in Excel | Excelchat Step 1 - Prepare Address list for making labels in Excel First, we will enter the headings for our list in the manner as seen below. First Name Last Name Street Address City State ZIP Code Figure 2 - Headers for mail merge Tip: Rather than create a single name column, split into small pieces for title, first name, middle name, last name. How to Create Labels in Word from an Excel Spreadsheet - Online Tech Tips Enter the Data for Your Labels in an Excel Spreadsheet 2. Configure Labels in Word 3. Bring the Excel Data Into the Word Document 4. Add Labels from Excel to a Word Document 5. Create Labels From Excel in a Word Document 6. Save Word Labels Created from Excel as PDF 7. Print Word Labels Created From Excel 1. How to Create and Print Labels in Word - How-To Geek In the Envelopes and Labels window, click the "Options" button at the bottom. In the Label Options window that opens, select an appropriate style from the "Product Number" list. In this example, we'll use the "30 Per Page" option. Click "OK" when you've made your selection. Back in the Envelopes and Labels window, click the ... How Do I Create Avery Labels From Excel? - Ink Saver 2. Go to Avery's official website: You could do a quick Google search to find it or use their official address. 3. Choose your favorite shape and design: Once the webpage has loaded its contents fully, choose the form, type, and format you want your labels to be.
How to mail merge and print labels from Excel to Word - Ablebits.com You are now ready to print mailing labels from your Excel spreadsheet. Simply click Print… on the pane (or Finish & Merge > Print documents on the Mailings tab). And then, indicate whether to print all of your mailing labels, the current record or specified ones. Step 8. Save labels for later use (optional) Excel data doesn't retain formatting in mail merge - Office Select File > Options. On the Advanced tab, go to the General section. Select the Confirm file format conversion on open check box, and then select OK. On the Mailings tab, select Start Mail Merge, and then select Step By Step Mail Merge Wizard. In the Mail Merge task pane, select the type of document that you want to work on, and then select Next. How to Export Data From Excel to Make Labels | Techwalla Open a blank document and navigate to the Mailings tab. Find the Start Mail Merge group and select the Start Mail Merge tab. Within the drop-down menu that appears, select the Labels button and configure the various label options available to match your own setup. Use Excel to Quickly Create Mailing Labels - Exceling Your Business In this quick 10 minute Excel video training I will walk you through creating an Excel file for your addresses and then transferring the file to Word via Mail Merge to quickly print your labels. How to Create Mailing Labels from an Excel List Merged into Word Watch on
How to Create Mailing Labels in Word from an Excel List May 09, 2019 · Step One: Prepare your Mailing List. If you have already created a mailing list in Excel, then you can safely skip this test. If you haven’t created the list yet, despite Excel’s lack of the mailing label function, we still highly recommend you use Excel since it’s better for organizing and maintaining data than using a Word table. How To Print Mailing Labels From Excel [Address List Example] Then, create a new blank document. On the new document, click 'Mailings' from the tab list. Click the 'Start Mail Merge' icon and select 'Labels…'. A window titled 'Label Options' will open. On the 'Label vendors', select 'Avery US Letter'. On the 'Product number', select '5160 Address Labels'. Press 'OK'. How to Mail Merge Address Labels Using Excel and Word: 14 Steps - wikiHow Save the file. Remember the location and name of the file. Close Excel. 3. Open Word and go to "Tools/Letters" and "Mailings/Mail Merge". If the Task Pane is not open on the right side of the screen, go to View/Task Pane and click on it. The Task Pane should appear. 4. Fill the Labels radio button In the Task Pane. How to Print an Excel Spreadsheet as Mailing Labels Step 3. Click on "Select recipients" in the "Mailings" tab. Select "Use existing list." Navigate to the Excel spreadsheet that contains the data for your mailing labels. Select the file and click the "Open" button.
How to Convert Excel to Word Labels (With Easy Steps) First, list the data that you want to include in the mailing labels in an Excel sheet. For example, I want to include First Name, Last Name, Street Address, City, State, and Postal Code in the mailing labels. If I list the above data in excel, the file will look like the below screenshot. Step 2: Place the Labels in Word
How to Create Mailing Labels in Excel - Sheetaki Follow these steps to start creating mailing labels in Excel: First, we must set up our mailing list in an Excel spreadsheet. The Excel mailing list data must have headers. For example, the column that holds the recipient's last name has the header 'last_name' in the first row. Create a new Microsoft Word document.
How To Create Mailing Labels - Mail Merge Using Excel and ... - YouTube 7.17K subscribers In this video I show you how you can print mailing labels using the mail merge function in Microsoft Office 365 Word and Excel. This isn't hard, but if you don't have a...
How To Make Address Labels in Excel in 6 Steps | Indeed.com Prepare labels in Microsoft Word After you've completed the Excel address list, open up a new Word document. Locate and click on the "Mailings" tab at the top center of the menu ribbon. On the left-hand side, click "Start Mail Merge." When the drop-down menu appears, select "Labels." Then a window titled "Label Options" appears.
How to Mail Merge Labels from Excel to Word (With Easy Steps) STEP 3: Link Word and Excel for Merging Mail Labels However, we need to link the Excel file to Word. To do that, follow the process. First, click Use an existing list from Select recipients. Next, press Browse. As a result, the Select Data Source dialog box will appear. Choose the desired Excel file and press Open.
How to Create a Mailing List For Labels? - Towne Mailer First, open a blank workbook in Excel. Locate the Import CSV file option. Select the file you wish to import. The file should be in the correct format, containing only columns with names. Then, select the 'Delimited' option. Next, click Next to import the list. Afterward, click Save and Close to close the workbook.
Create and print mailing labels for an address list in Excel To create and print the mailing labels, you must first prepare the worksheet data in Excel, and then use Word to configure, organize, review, and print the mailing labels. Here are some tips to prepare your data for a mail merge. Make sure: Column names in your spreadsheet match the field names you want to insert in your labels.
How to Create Address Labels from Excel on PC or Mac - wikiHow menu, select All Apps, open Microsoft Office, then click Microsoft Excel. If you have a Mac, open the Launchpad, then click Microsoft Excel. It may be in a folder called Microsoft Office. 2. Enter field names for each column on the first row. The first row in the sheet must contain header for each type of data.
Merge data to create form letters, envelopes, or mailing ... Jan 06, 2022 · Using the Data Merge panel in InDesign, you can easily create multiple variations of your document by merging a data source file (CSV or TXT file) with an InDesign document. For example, use the data merge functionality to create hundreds of variations of letters, envelopes, or mailing labels quickly and accurately.
Creating Labels from a list in Excel - YouTube 24.6K subscribers Creating Labels from a list in Excel, mail merge, labels from excel. Create labels without having to copy your data. Address envelopes from lists in Excel. Keep...
How To: Create Mailing Labels Using Excel and Word On your menu bar at the top select "Select Recipients" and then chose "Use Existing List". Navigate and select the Excel file you saved from Part One above. The pop up screen that displays next - just select "OK" Your document should now show "Next Record" in all labels (except for the first one)
Mail merge using an Excel spreadsheet - support.microsoft.com Choose Edit Recipient List. In Mail Merge Recipients, clear the check box next to the name of any person who you don't want to receive your mailing. Note: You also can sort or filter the list to make it easier to find names and addresses. For more info, see Sort the data for a mail merge or Filter the data for a mail merge. Insert a merge field
Best Excel Tutorial - How to Create Mailing Labels from Excel? Using Mail Merge Once in a new Word document, select the Mailings tab, then select Start Mail Merge > Labels. You'll then be able to choose one of many standard label styles and sizes, and Word will automatically create the labels in the selected style for you. To import the data, click Select Recipients > Use Existing List.
How to Create and Print Labels in Word Using Mail Merge and Excel ... Create a new blank Word document. Click the Mailings tab in the Ribbon and then click Start Mail Merge in the Start Mail Merge group. From the drop-down menu, select Labels. A dialog box appears. Select the product type and then the label code (which is printed on the label packaging).
Print labels for your mailing list - support.microsoft.com With your address list set up in an Excel spreadsheet you can use mail merge in Word to create mailing labels. Make sure your data is mistake free and uniformly formatted. We will use a wizard menu to print your labels. Go to Mailings > Start Mail Merge > Step-by-Step Mail Merge Wizard. In the Mail Merge menu, select Labels.




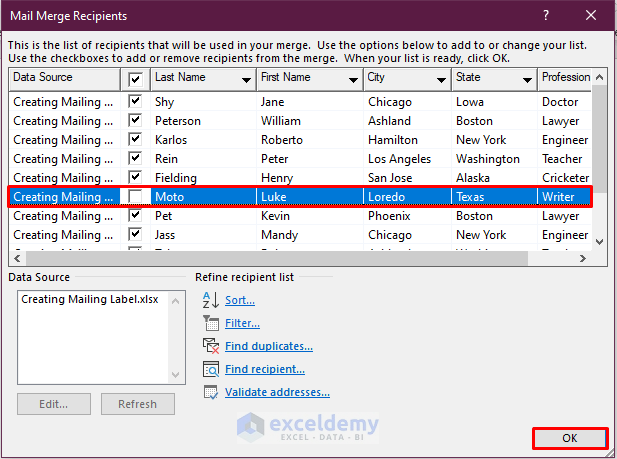

:max_bytes(150000):strip_icc()/FinishmergetomakelabelsfromExcel-5a5aa0ce22fa3a003631208a-f9c289e615d3412db515c2b1b8f39f9b.jpg)


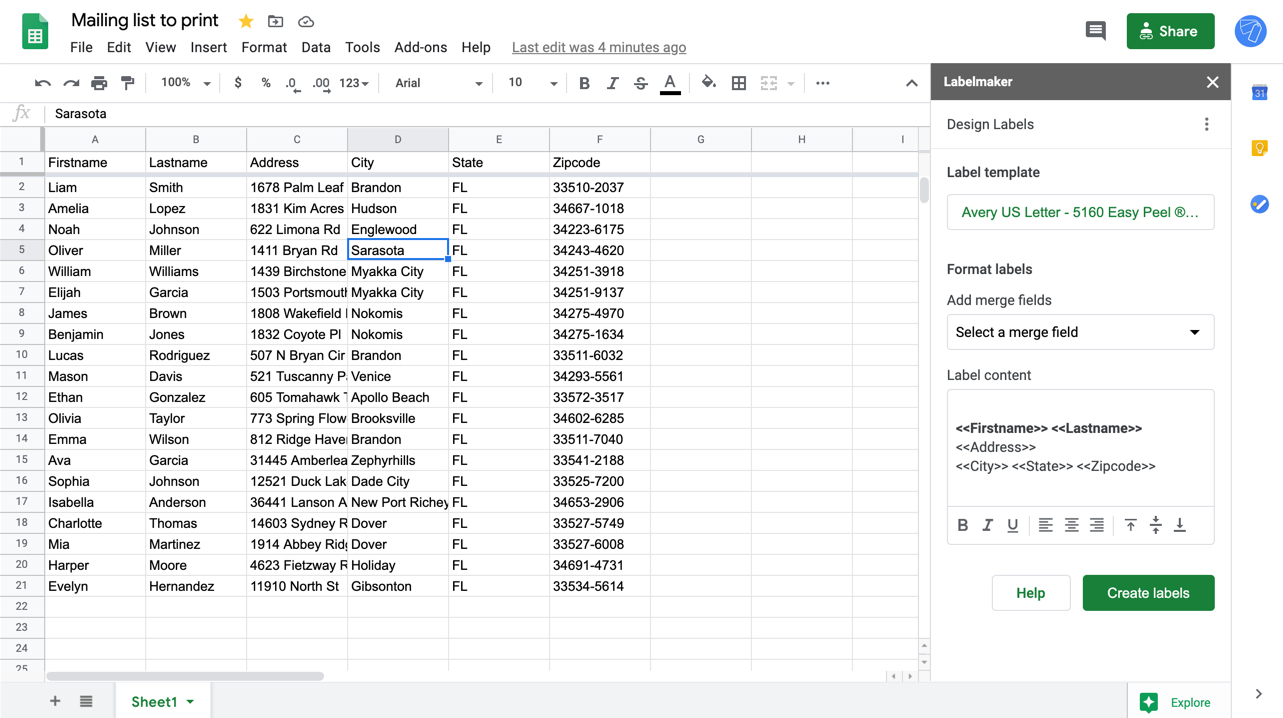






:max_bytes(150000):strip_icc()/mailmergeinword-34245491e1934201bed7ac4658c48bb5.jpg)



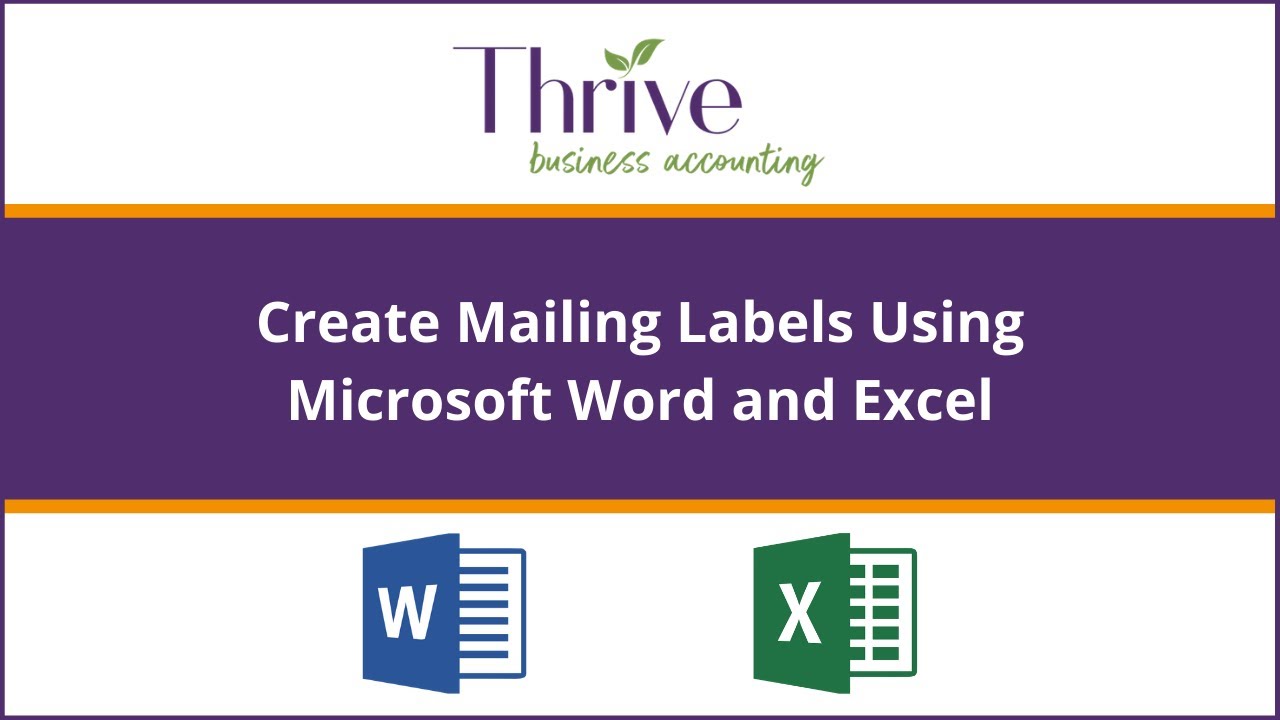
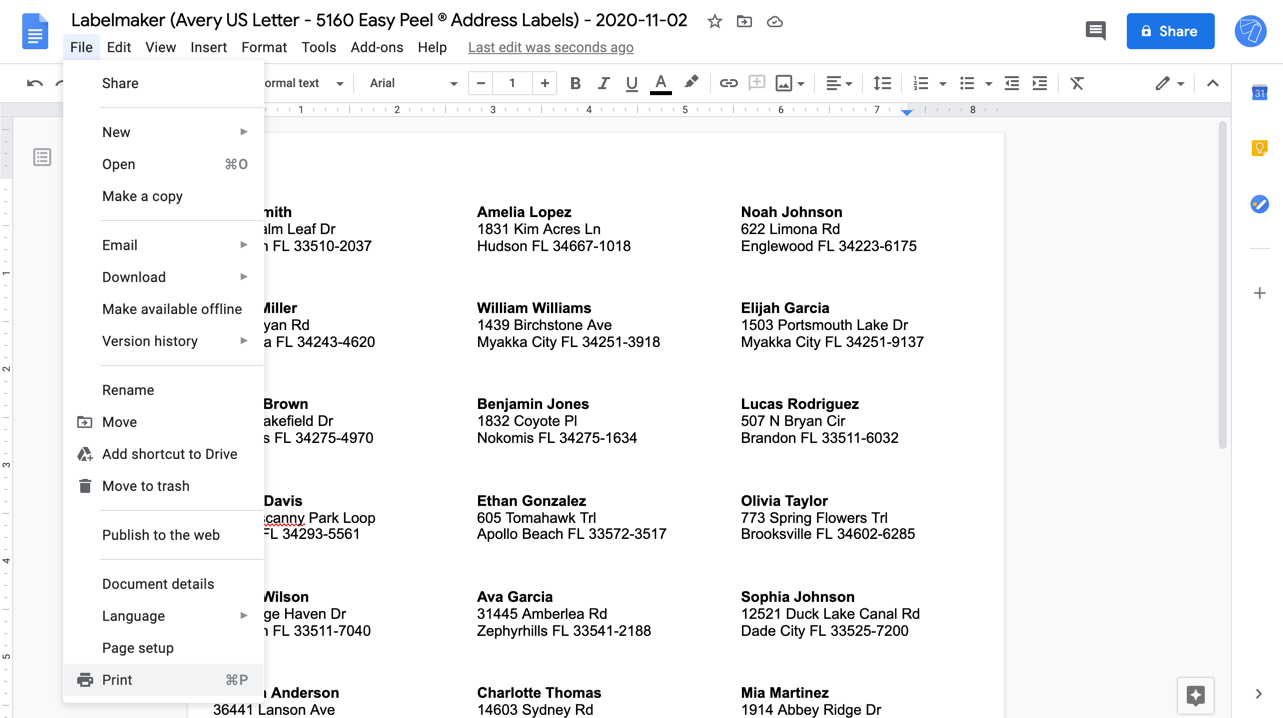
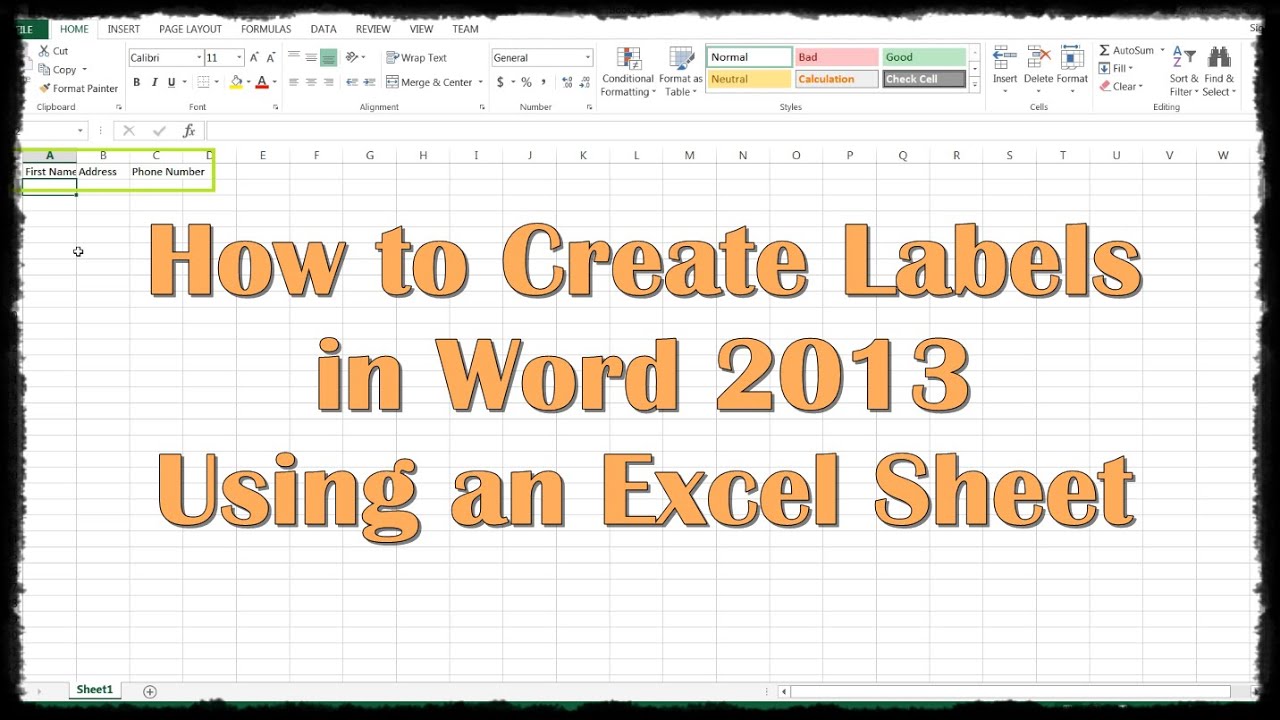


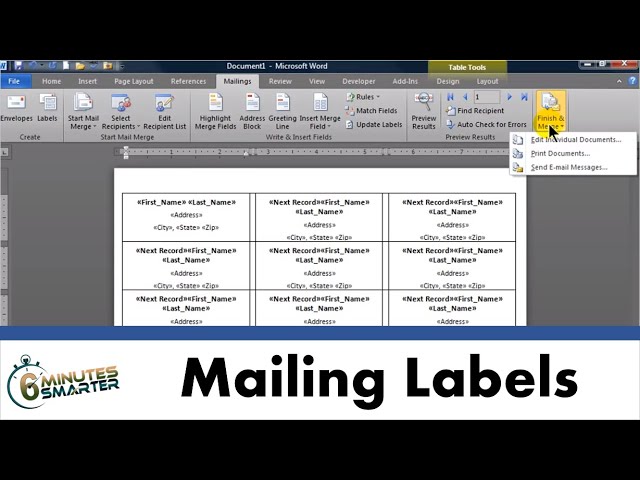


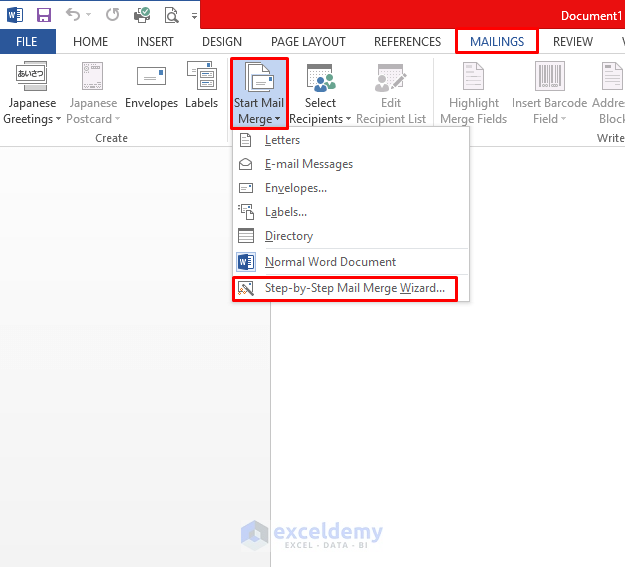


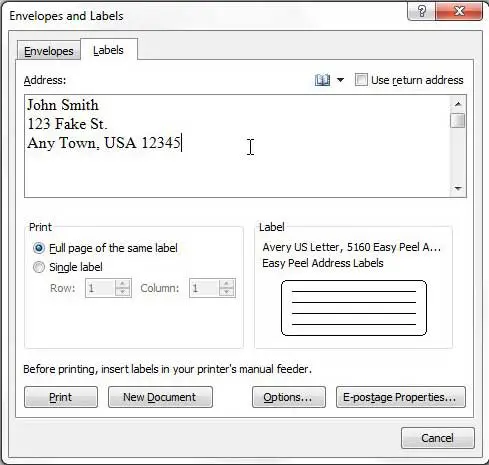




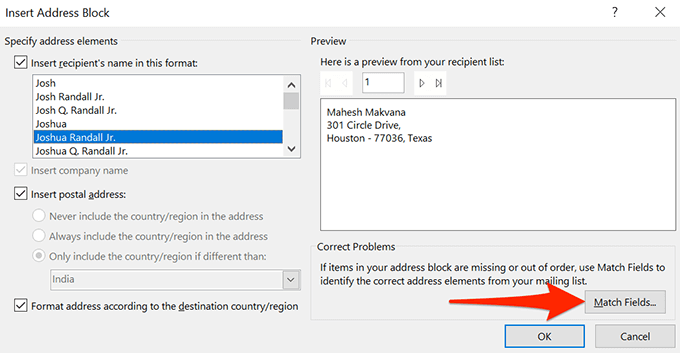

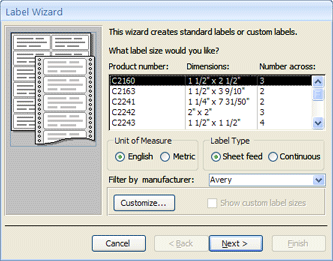


Post a Comment for "45 how to use excel to create mailing labels"